Математический редактор MathCAD
1.3.3. Настройка панели инструментов
В Mathcad, подобно другим программам Windows, пользователь может настроить внешний вид панелей инструментов наиболее оптимальным для него образом.
Вы можете:
- показывать или скрывать панели;
- перемещать панели в любое место экрана и изменять их форму;
- делать панели плавающими, и наоборот;
- настраивать основные панели, т. е. определять набор их кнопок.
Присутствие панелей на экране
Вызвать любую панель на экран или скрыть ее можно с помощью меню View / Toolbars, выбирая в открывающемся подменю имя нужной панели (см. рис. 1.5). Убрать любую панель с экрана можно еще и посредством контекстного меню, которое вызывается щелчком правой кнопкой мыши в любом месте панели (например на любой кнопке). В контекстном меню следует выбрать пункт Hide (Скрыть). Кроме того, если панель плавающая, т. е. не прикреплена к основному окну (как, например, все панели на рис. 1.8), то ее можно отключить кнопкой закрытия (на рис. 1.8 указатель мыши наведен на эту кнопку панели Calculator).
Математические панели, в отличие от основных, можно вызвать или скрыть нажатием соответствующей кнопки панели Math. Присутствие или отсутствие математических панелей показано в виде нажатой (или отжатой) соответствующей кнопки (см. рис. 1.3, 1.4 или 1.8).
Создание плавающих панелей
Чтобы открепить любую из панелей от границ окна Mathcad:
- Поместите указатель мыши над первым (см. рис. 1.7) или последним разделителем панели (первый разделитель имеет характерный объемный вид, а последний — обычный).
- Нажмите и удерживайте левую кнопку мыши — вы увидите характерный профиль очертаний панели.
- Не отпуская кнопку, перетащите панель (для чего переместите указатель мыши в любое место экрана, ориентируясь на перемещение профиля панели).
- Отпустите кнопку мыши — панель станет плавающей и переместится туда, где находился ее профиль.
Результат перетаскивания основных панелей показан на рис. 1.9. Обратите внимание, что у плавающих панелей инструментов появляется заголовок с названием панели. Чтобы снова прикрепить панель к окну, перетащите ее за этот заголовок к границе окна. При подведении панели на некоторое расстояние к границе можно увидеть, что панель "притягивается" ею Следует отпустить в этот момент кнопку мыши, и панель перестанет быть плавающей. Можно прикреплять панели не только к строке меню в верхней части окна, но и к любой его границе
Большинство математических панелей могут быть только плавающими
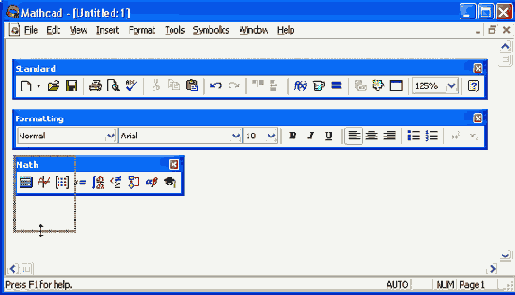
Рис. 1.9. Изменение расположения и размера панелей инструментов
Имеется также и более простой способ открепить панель от границ окна Mathcad. Для этого просто щелкните дважды на ее первом или последнем разделителе. Чтобы прикрепить панель к окну, достаточно двойного щелчка на ее заголовке.
Перемещение панелей по экрану
Чтобы перемещать панели инструментов по экрану, необходимо предварительно сделать их плавающими. Плавающую панель легко поместить в любое место экрана ее перетаскиванием
Переместить панель в любое место экрана можно, даже если основное окно Mathcad не развернуто во весь экран, а занимает только его часть
Прикрепленные панели перемещайте вдоль границ окна, буксируя их мышью за крайние разделители. Таким способом удобно располагать несколько панелей инструментов в одну вертикальную или горизонтальную строку.
Чтобы изменить форму плавающей панели, т. е. выстроить кнопки на ней в другое соотношение рядов и столбцов, поместите указатель мыши на границу панели и, когда он приобретет характерную форму (рис. 1.9), нажмите левую кнопку мыши и перетащите при нажатой кнопке указатель, ориентируясь на изменяющуюся форму контура панели. Когда вы отпустите кнопку мыши, размеры панели изменятся.
Настройка состава основных панелей
Настройка означает изменение количества и состава кнопок на любой из трех основных панелей (Standard, Formatting и Mathematics). Она, например, полезна, если требуется убрать редко используемые кнопки, чтобы не загромождать экран (в особенности, если его невысокое разрешение вынуждает пользователя экономить место). Для изменения состава кнопок на панели вызовите щелчком правой кнопкой мыши в любом ее месте (но не на заголовке) контекстное меню и выберите в нем пункт Customize (Настроить). Появится диалоговое окно Customize Toolbar (Настройка панели инструментов), в котором имеются два списка — в левом перечислены отсутствующие кнопки, а в правом — кнопки, которые присутствуют в данный момент на панели (рис. 1.10).
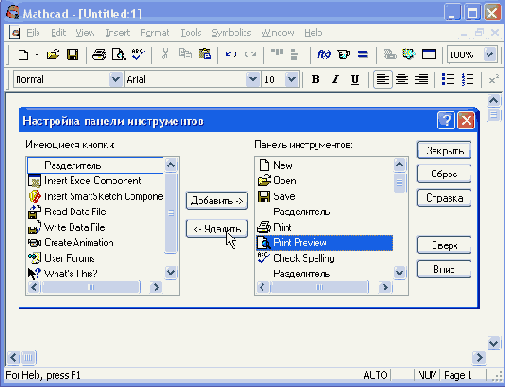
Рис. 1.10. Настройка состава панели инструментов
Чтобы убрать кнопку (или разделитель кнопок) с панели инструментов, выделите ее имя в правом списке и затем нажмите кнопку Remove (Удалить) в диалоговом окне (на нее наведен указатель мыши на рис. 1.10). Чтобы добавить новую кнопку, выделите ее имя в левом списке и нажмите Add (Добавить). Для изменения порядка расположения на панели той или иной кнопки выделите ее в правом списке и перемещайте в нужную сторону, нажимая кнопки Move Up (Вверх) или Move Down (Вниз).
Подтвердить сделанную настройку панели можно нажатием кнопки Close (Закрыть) или кнопки закрытия диалогового окна, а вернуться к прежнему составу панели — с помощью кнопки Reset (Сброс).