Математический редактор MathCAD
2.2.4. Изменение формул
Редактируйте формулы в Mathcad так, как подсказывают Вам интуиция и опыт работы с другими текстовыми редакторами. Большинство операций правки формул реализованы естественным образом, однако некоторые из них несколько отличаются от общепринятых, что связано с особенностью Mathcad как вычислительной системы. Рассмотрим основные действия по изменению формул.
Вставка оператора
Операторы могут быть унарными (действующими на один операнд, как, например, оператор транспонирования матрицы или смены знака числа), так и бинарными (например + или /, действующими на два операнда). При вставке нового оператора в документ Mathcad определяет, сколько операндов ему требуется. Если в точке вставки оператор один или оба операнда отсутствуют, Mathcad автоматически помещает рядом с оператором один или два местозаполнителя.
То выражение в формуле, которое выделено линиями ввода в момент вставки оператора, становится его первым операндом.
Последовательность вставки оператора в формулу такова:
- Поместите линии ввода на часть формулы, которая должна стать первым операндом.
- Введите оператор, нажав кнопку на панели инструментов или сочетание клавиш.
Для того чтобы вставить оператор не после, а перед частью формулы, выделенной линиями ввода, нажмите перед его вводом клавишу <lns>, которая передвинет вертикальную линию ввода вперед. Это важно, в частности, для вставки оператора отрицания.
На рис. 2.14 показано несколько примеров вставки оператора сложения в разные части формулы, создание которой мы подробно разбирали выше (см. рис. 2.10). В левой колонке рис. 2.14 приведены возможные размещения линий ввода в формуле, а в правой — результат вставки оператора сложения (т. е. нажатия клавиши <+>). Как видно, Mathcad сам расставляет, если это необходимо, скобки, чтобы часть формулы, отмеченная линиями ввода, стала первым слагаемым.
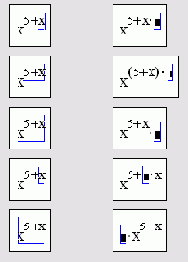
Рис. 2.14. Вставка оператора в разные части формулы (коллаж)
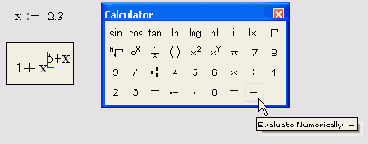
Рис. 2.15. Вставка оператора вывода
Некоторые операторы Mathcad вставит в правильное место независимо от положения линий ввода. Таков, например, оператор численного вывода =, который по смыслу выдает значение всей формулы в виде числа. На рис. 2.15 показан момент ввода этого оператора в формулу при помощи панели Calculator (Калькулятор), а в листинге 2.1 приведен результат его действия.
Листинг 2.1. Выделение части формулы
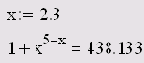
Чтобы выделить часть формулы в некоторой математической области (рис. 2.16):
- Поместите ее между линиями ввода, пользуясь, при необходимости, клавишами-стрелками и пробелом.
- Поместите указатель мыши на вертикальную линию ввода, нажмите и удерживайте левую кнопку мыши.
- Удерживая кнопку мыши, протащите указатель мыши вдоль горизонтальной линии ввода, при этом часть формулы будет выделяться обращением цвета.
- Отпустите кнопку мыши, когда будет выделена нужная часть формулы.
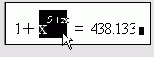
Рис. 2.16. Выделение части формулы
Часть формулы можно выделить и без помощи мыши, нажимая клавиши со стрелками при удерживаемой клавише <Shift>. В этом случае вместо перемещения линий ввода происходит выделение соответствующей части формулы. Многие пользователи находят работу с клавиатурой при выделении части математических областей более удобной.
Удаление части формулы
Чтобы удалить часть формулы:
- Выделите ее.
- Нажмите клавишу <Del>.
- Кроме того, можно удалить часть формулы, помещая ее перед вертикальной линией ввода и нажимая клавишу <BackSpace>.
Имеется еще один способ удаления части формулы: выделите ее нужную часть, затем нажмите комбинацию клавиш <Ctrl>+<X>, тем самым вырезая и помещая ее в буфер обмена. Этот способ удобен в случае, если требуется использовать фрагмент формулы в дальнейшем.
Вырезка, копирование и вставка части формулы
Для правки части формулы:
- Выделите ее либо просто поместите между линиями ввода, пользуясь либо мышью, либо клавишами-стрелками и пробелом.
- Воспользуйтесь либо верхним меню Edit (Правка), либо контекстным меню, либо кнопкой на панели инструментов, либо соответствующим сочетанием горячих клавиш (см. рис. 2.17 и 2.18):
- Cut (Вырезать) или <Ctrl>+<X> — для вырезки части формулы в буфер;
- Сору (Копировать) или <Ctrl>+<C> — для копирования в буфер;
- Paste (Вставить) или <Ctrl>+<V> — для вставки из буфера предварительно помещенной туда части формулы.
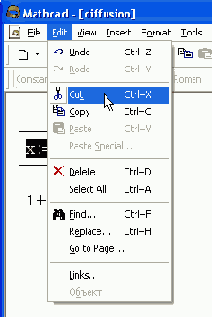
Рис. 2.17. Правка формул с помощью верхнего меню
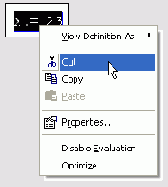
Рис. 2.18. Правка формул с помощью контекстного меню
Чтобы переместить (или скопировать) часть формулы из одной части документа в другую, вырежьте (скопируйте) ее в буфер обмена, перейдите к желаемому новому местоположению и вставьте ее туда из буфера.
Изменение чисел или имен переменных и функций
Для того чтобы в уже введенном математическом выражении изменить какое-нибудь число или имя (переменной или функции):
- Щелкните мышью на имени переменной или функции, при необходимости передвиньте линии ввода, пользуясь либо мышью, либо клавишами-стрелками и пробелом.
- Введите с клавиатуры другие числа или буквы, при необходимости удалите существующие символы, помещая их перед вертикальной линией ввода и нажимая клавишу <BackSpace>.
Иногда бывает удобнее удалить старую часть формулы и в появившемся ме-стозаполнителе ввести новое имя или число,
Изменение операторов
Для того чтобы удалить оператор, поместите его перед вертикальной линией ввода и нажмите клавишу <BackSpace>. В результате оператор либо исчезнет (а операнды слева и справа сольются в одно имя), либо (в сложных формулах) появится местозаполнитель оператора в виде черной рамки. При желании можно удалить и этот местозаполнитель повторным нажатием <BackSpace>.