Математические задачи в пакете MathCAD 12
Глава 13.3.2. Ввод/вывод в файлы других типов
Подобно вводу/выводу в текстовые файлы можно организовать чтение и запись данных в графические звуковые и файлы.
Графические файлы
При записи и чтении числовой информации в файлы различных графических форматов данные отождествляются с интенсивностью того или иного цвета пиксела изображения, находящегося в файле. Перечислим основные встроенные функции, предназначенные для графического ввода/вывода:
- READRGB("fiie") — чтение цветного изображения;
- READBMP("file") — чтение изображения в оттенках серого;
- WRiTERGB("fiie") — запись цветного изображения;
- WRiTEBMP("fiie") — запись изображения в оттенках серого:
- file — путь к файлу.
ПРИМЕЧАНИЕ
Имеется также большое количество функций специального доступа к графическим файлам, например, чтение интенсивности цветов в других цветовых моделях (яркость-насыщенмость-оттенок), а также чтение только одного из основных цветов и т. п. Вы без труда найдете информацию об этих функциях в справочной системе Mathcad, а их применение полностью эквивалентно описанным встроенным функциям.
Действие функций доступа к графическим файлам иллюстрируется листингами 13.19—13.21. Заметим, что для создания изображения используется встроенная функция
identity, создающая единичную матрицу. Изображение, созданное листингом 13.19, приведено на рис. 13.22.
Листинг 13.19. Запись матрицы I в
графический файл
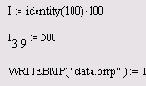
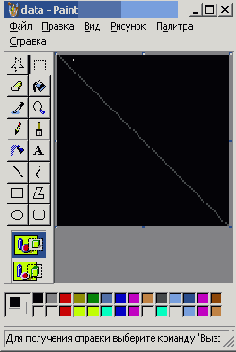
Рис. 13.22. Файл, созданный листингом 13.19
Листинг 13.20. Чтение из графического файла

Листинг 13.21. Запись в цветной графический файл
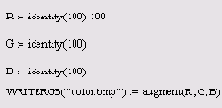
Звуковые файлы
Начиная с версии Mathcad 2001, появилась возможность записывать и считывать амплитуду акустических сигналов в звуковые файлы с расширением wav.
- READWAV("fiie") — чтение звукового файла в матрицу.
- WRiTEWAV("file", s,b) — запись данных в звуковой файл.
- GETWAViNFO("fiie") — создает вектор из четырех элементов с информацией о звуковом файле.
- file — путь к файлу.
- s — скорость следования сэмплов, задаваемых матрицей.
- b — разрешение звука в битах.
Использование этих встроенных функций позволяет организовать обработку звука.
Анимация
Во многих случаях самый зрелищный способ представления результатов математических расчетов — это анимация. В Mathcad очень просто создавать анимационные ролики и сохранять их в видеофайлах.
Основной принцип анимации в Mathcad — покадровая анимация. Ролик анимации — это просто последовательность кадров, представляющих собой некоторый участок документа, который выделяется пользователем. Расчеты производятся обособленно для каждого кадра, причем формулы и графики, которые в нем содержатся, должны быть функцией от номера кадра. Номер кадра задается системной переменной FRAME, которая может принимать лишь натуральные значения. По умолчанию, если не включен режим подготовки анимации, FRAME=0.
Рассмотрим последовательность действий для создания ролика анимации, например, демонстрирующего перемещение гармонической бегущей волны. При этом каждый момент времени будет задаваться переменной FRAME.
1. Введите в документ необходимые выражения и графики, в которых участвует переменная номера кадра FRAME. Подготовьте часть документа, которую вы желаете сделать анимацией, таким образом, чтобы она находилась в поле вашего зрения на экране. В нашем примере подготовка сводится к определению функции f (x,t) :=sin(x-t) и созданию ее декартова графика у (х, FRAME) .
2. Выполните команду Tools / Animation / Record (Сервис / Анимация / Запись).
3. В диалоговом окне Record Animation (Анимация) задайте номер первого кадра в поле From (От), номер последнего кадра в поле То (До) и скорость анимации в поле At (Скорость) в кадрах в секунду (рис. 13.23).
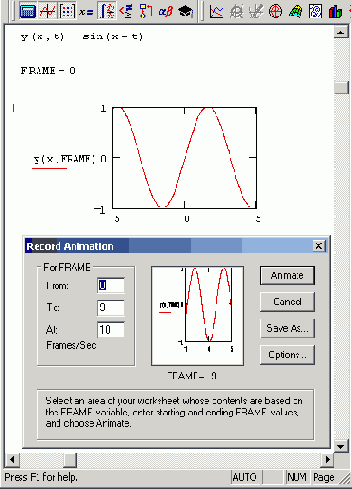
Рис. 13.23. Начало создания анимации
4. Выделите протаскиванием указателя мыши при нажатой левой кнопке мыши область в документе, которая станет роликом анимации.
5. В диалоговом окне Record Animation (Анимация) нажмите кнопку Animate (Анимация). После этого в окошке диалогового окна
Record Animation (Анимация) будут появляться результаты расчетов выделенной области, сопровождающиеся выводом текущего значения переменной
FRAME. По окончании этого процесса на экране появится окно проигрывателя анимации (рис. 13.24).
6. Запустите просмотр анимации в проигрывателе нажатием кнопки воспроизведения в левом нижнем углу окна проигрывателя.
7. В случае если вид анимации вас устраивает, сохраните ее в виде видеофайла, нажав кнопку
Save As (Сохранить как) в диалоговом окне Record Animation (Анимация). В появившемся диалоговом окне
Save Animation (Сохранить анимацию) обычным для Windows способом укажите имя файла и его расположение на диске.
8. Закройте диалог Record Animation (Анимация) нажатием кнопки Cancel (Отмена) или кнопки управления его окном.
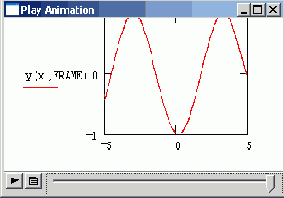
Рис. 13.24. Просмотр созданного ролика анимации
После того как вы сохранили видеофайл, его можно использовать за пределами Mathcad. Скорее всего, если вы, находясь в обозревателе Windows, дважды щелкнете на имени этого файла, он будет загружен в проигрыватель видеофайлов Windows, и вы увидите его на экране компьютера. Таким образом, запуская видеофайлы в обычном проигрывателе, вы имеете возможность устроить красочную презентацию результатов вашей работы как на своем, так и на другом компьютере.
ПРИМЕЧАНИЕ
При создании файлов анимации допускается выбирать программу видеосжатия (кодек) и качество компрессии. Делается это с помощью кнопки
Options (Опции) в диалоговом окне Record Animation (Анимация).